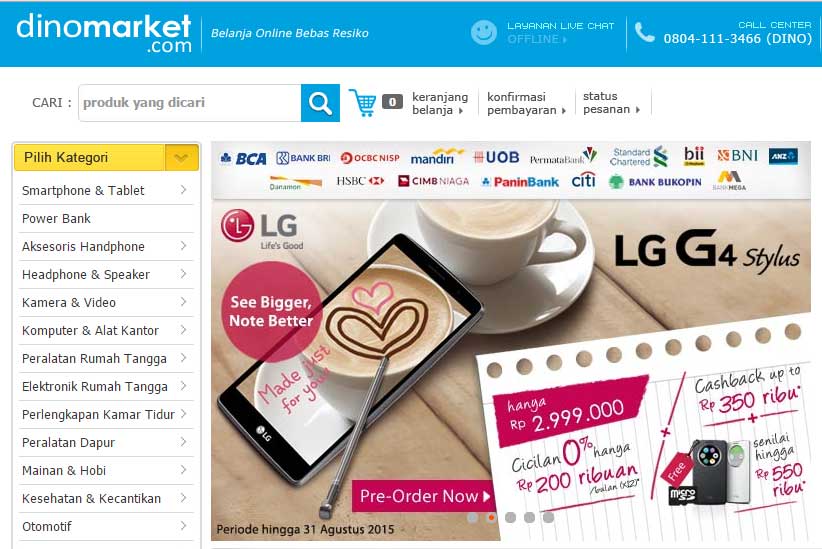Damn. Dapet peringatan kalo iCloud gue kepenuhan.
Cek ke Apple Support, dapetnya ini : http://support.apple.com/en-gb/HT204247
Manage your iCloud storage
Learn how to manage your iCloud storage if you reach or exceed your storage limit.
You can manage your storage by upgrading your iCloud storage plan or reducing the amount of storage that you’re using. You can reduce your iCloud storage by choosing which apps and backups to store, and you can move or delete documents, photos, and email messages that you no longer need.
Use these steps to see how much iCloud storage is available in your account:
* On your iPhone, iPad, or iPod touch:
** If you’re using iOS 8 or later, tap Settings > iCloud > Storage > Manage Storage.
** If you’re using an earlier version of iOS, tap Settings > iCloud > Storage & Backup.
* On your Mac, go to Apple menu > System Preferences, click iCloud, then click Manage.
* On your Windows computer:
** Windows 8.1: Go to the Start screen and click the down arrow in the lower-left corner. Click the iCloud app, then click Manage.
** Windows 8: Go to the Start screen and click the iCloud tile, then click Manage.
** Windows 7: Choose Start menu > All Programs > iCloud > iCloud, then click Manage.
Before you delete anything, you might want to archive or make copies of your iCloud data.
Backups
When you back up your iOS device to iCloud, the most important data on your device is backed up automatically, including your documents, photos, and videos. Learn more about what iCloud backs up.
Use the steps below to manage how much storage you use.
Select which iOS apps to back up
Many apps automatically back up to iCloud after you install them. You can change which apps back up to iCloud and remove existing backups of that app’s data from your storage.
Use these steps on your iPhone, iPad, or iPod touch:
1. Tap Settings > iCloud.
* If you’re using iOS 8 or later, tap Storage > Manage Storage.
* If you’re using an earlier version of iOS, tap Storage & Backup > Manage Storage.
2. Tap the name of your iOS device.
Under Backup Options, turn off any apps that you don’t want to back up. When you’re asked to confirm, choose Turn Off & Delete to turn off Backup for that app and remove all of its data from iCloud.
Delete backups and turn off Backup for your device
iOS
1. Tap Settings > iCloud.
* If you’re using iOS 8 or later, tap Storage > Manage Storage.
* If you’re using an earlier version of iOS, tap Storage & Backup, then tap Manage Storage.
2. Tap the name of your iOS device.
3. Tap Delete Backup. When you’re asked to confirm, choose Turn Off & Delete to turn off Backup and remove all backups for that iOS device from iCloud. When you delete a backup, it also turns off backup of your iOS device.
OS X
Go to Apple menu > System Preferences, then click iCloud.
Click Manage and select Backups.
Select one of the device backups, then click Delete. When you’re asked to confirm, choose Delete if you want to turn off Backup and remove all backups for that device from iCloud. When you delete a backup, it also turns off backup of your device.
Windows 8 and Windows 7
Open iCloud for Windows 4.0 or the iCloud Control Panel:
Windows 8.1: Go to the Start screen, click the down arrow in the lower-left corner, then click the iCloud app.
Windows 8: Go to the Start screen and click the iCloud tile.
Windows 7: Choose Start menu > All Programs > iCloud > iCloud.
Click Storage if you’re using iCloud for Windows 4.0. If you’re using an earlier version of iCloud Control Panel, click Manage.
Select Backup from the items listed.
Select one of the device backups, then click Delete. When you’re asked to confirm, choose Delete if you want to turn off Backup and remove all backups for that device from iCloud. When you delete a backup, it also turns off backup of your device.
Reduce the size of your iCloud Photo Library
iCloud Photo Library uses your iCloud storage to keep all of your photos and videos up to date across your devices. If you use iCloud Photo Library, you can free up storage when you choose to Optimize device storage in Settings or when you delete photos and videos that you don’t want from the Photos app on your devices. Learn more about iCloud Photo Library.
You can recover photos and videos that you delete from your Recently Deleted album for 30 days. If you want to remove content from your Recently Deleted album faster, tap Select, then select the items you want to remove. Tap Delete > Delete. If you exceed your iCloud storage limit, your device will immediately remove any photos and videos you delete and they won’t be available for recovery in your Recently Deleted album.
You can delete photos and videos from your iCloud Photo Library when you follow these steps:
iOS
Go to the Photos app, then tap Photos at the bottom of your screen.
Tap Select, and choose one or more photos or videos that you want to delete.
Tap the trash icon , and then tap Delete Photo.
OS X Yosemite
Go to the Photos icon.
Select the photos and videos that you want to delete.
Choose Image, and then click Delete Photos.
iCloud.com
Sign in to iCloud.com.
Click the iCloud Photos app > Select Photos.
Select the photos and videos that you want to delete, then click the Trash icon.
Reduce the size of your Photo Library
If you don’t use iCloud Photo Library, your Camera Roll is part of your iCloud backup. To check the size of the backup on your device in iOS 8 or later, tap Settings > iCloud > Storage > Manage Storage. (If you’re using an earlier version of iOS, tap Settings > iCloud > Storage & Backup > Manage Storage.) Then tap the name of your iOS device. The backup size is under Photo Library.
To reduce the size of your Photo Library backup, save your photos and videos to your computer, then manually back up your iOS device. If you want to keep your photos and videos on your iOS device, you can turn off Photo Library in Backup using the steps above or purchase more storage. If there are any photos that you don’t want to keep, you can delete them. Just open photos and select the item you want to delete. Then click the Trash icon and tap Delete Photo.
iCloud Drive
You can manage which files are stored in iCloud Drive from your Mac, PC, iPhone, iPad, or iPod touch.
iOS
You can use these steps to manage your files from your iPhone, iPad, or iPod touch:
Tap Settings > iCloud.
If you’re using iOS 8 or later, tap Storage > Manage Storage > iCloud Drive.
If you’re using an earlier version of iOS, tap Storage & Backup, then tap Manage Storage.
Tap the name of the app that’s using iCloud Drive.
The individual files in that app will appear. You can either swipe left or click the Edit button to remove files.
OS X Yosemite
On a Mac using OS X Yosemite, you can manage your iCloud Drive files using the iCloud Drive folder in Finder:
If you need to, turn on iCloud Drive on your Mac:
Go to Apple menu > System Preferences and click iCloud.
Sign in with your Apple ID.
Turn on iCloud Drive. In Options, make sure that you select the apps for the files you want to manage.
Open Finder and go to the iCloud Drive folder.
Drag an item to the Trash, or move it to a different folder on your Mac.
Windows
On a PC using Windows 7 or later, you can manage your iCloud Drive files using Windows Explorer. Use these steps to add an iCloud Drive folder to Windows Explorer:
Download and install iCloud for Windows 4.0.
Sign in with your Apple ID.
Enable iCloud Drive.
iCloud.com
You can manage your files from the iCloud Drive app at iCloud.com. Sign in to iCloud.com, click the iCloud Drive app, select the files that you want to delete, then click the Trash icon.
Mail
You can free up iCloud storage space by deleting email messages from your iCloud email account. You can also move email messages from your iOS device to your Mac or PC, where they no longer count against your iCloud storage.
Use the steps below to delete messages from your account. Remember that messages with large attachments take up more space than simple text emails.
iOS
If your iOS device is configured to access iCloud email, you can delete messages from any mailbox, then empty the Trash to free up space:
Swipe left across any message to delete it.
Tap your Trash folder.
Delete messages one at a time or delete all of them by tapping Edit, then tapping Delete All.
OS X or Windows
If you’re using iCloud Mail with a desktop email app, such as OS X Mail or Microsoft Outlook, use these steps:
OS X Mail: Delete the messages that you no longer want, then choose Mailbox > Erase Deleted Items and select your iCloud email account from the menu.
Microsoft Outlook 2007 (Windows): Delete the messages that you no longer want, then choose Edit > Purge and select your iCloud account from the menu.
Microsoft Outlook 2010 and Outlook 2013 (Windows): Delete the messages that you no longer want. Outlook will permanently delete your messages the next time you close and restart the app.
iCloud.com
From your computer, sign in to iCloud.com.
Click Mail.
Delete the messages that you no longer want, then click the gear icon and select Empty Trash.
Ntar nyobain satu2 dah… 😐